Before installing social engine you need to create a Mysql database and database user with a strong password. Please also add the user to the database and assign all privellages on to the database user.
You can download a copy of SocialEngine from the client area of our website :
http://www.socialengine.com/sign-in
Create a directory on your server where SocialEngine will be placed (e.g. "/socialnetwork") or, if you wish, you can simply use your existing HTTP root directory (e.g. "/httpdocs", "/public_html").
Download the SocialEngine4 ZIP file and extract it's contents to your computer.
Upload all the extracted files to your server.
Point your browser to the directory where your SocialEngine files were uploaded (e.g. "http://www.example.com/socialnetwork", "http://www.example.com").
Step 1: Enter your License Key :
Enter your SocialEngine license key and click Continue
Step 2: Check Requirements
Most of the requirements listed on this page should already be meet if your server meets the minimum requirements required by SocialEngine. If your server does not meet the minimum requirements, please contact your hosting provider.
f you are using a Unix server (or Unix variant, like Linux, OS X, FreeBSD, etc.), 777 permissions must be applied to the following directories:
/install/config
/temporary
/public
/application/themes
/application/packages
/application/languages
/application/settings/
To apply permissions to these directories manually login over FTP and recursively set the permissions of the directories listed above to 777. To have SocialEngine set the permissions for these directories automatically, click on the "do it automatically" link.
Step 3: Select your connection type


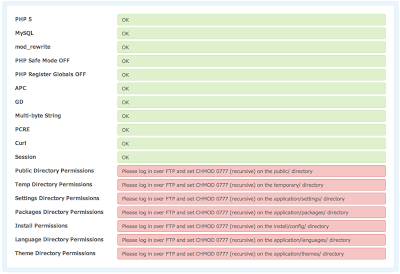









No comments:
Post a Comment