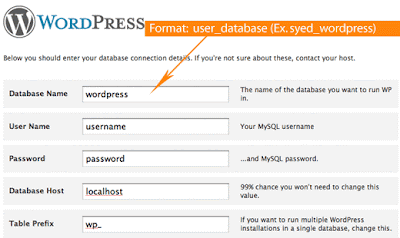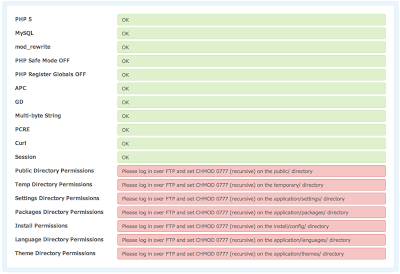Email is based around the use of electronic mailboxes. When an email is sent, the message is routed from server to server, all the way to the recipient's email server.
More precisely, the message is sent to the mail server tasked with transporting emails (called the MTA, for Mail Transport Agent) to the recipient's MTA.
On the Internet, MTAs communicate with one another using the protocol SMTP, and so are logically called SMTP servers (or sometimes outgoing mail servers).
The recipient's MTA then delivers the email to the incoming mail server (called the MDA, for Mail Delivery Agent), which stores the email as it waits for the user to accept it.
There are two main protocols used for retrieving email on an MDA:
1. POP3 (Post Office Protocol), the older of the two, which is used for retrieving email and, in certain cases, leaving a copy of it on the server.
2. IMAP (Internet Message Access Protocol), which is used for coordinating the status of emails (read, deleted, moved) across multiple email clients.
With IMAP, a copy of every message is saved on the server, so that this synchronisation task can be completed.
Difference between Imap amd Pop :
The main difference, as far as we are concerned here, is the way in which IMAP or POP controls your e-mail inbox.
When you use IMAP you are accessing your inbox on the central mail server. IMAP does not actually move messages onto your computer.
You can think of an e-mail program using IMAP as a window to your messages on the server.
Although the messages appear on your computer while you work with them, they remain on the central mail server.
POP does the opposite. Instead of just showing you what is in your inbox on the U's mail server, it checks the server for new messages.
Downloads all the new messages in your inbox onto your computer, and then deletes them from the server.
This means that every time you use POP to view your new messages, they are no longer on the central mail server.
Figure 1 illustrates these concepts :
Because IMAP leaves all of your messages on the central mail server, you can view these messages from any location with Internet access.
This means the your e-mail inbox you view from home will be the same one you see at work.
Since POP downloads new messages to your computer and removes them from the server, you will not be able to see those new messages on another computer when you check your inbox.
Those messages exist only on the computer that downloaded them using POP.
However, if you use IMAP and create e-mail folders on the server, these folders are accessible from anywhere you read your e-mail using IMAP.
If you use POP and create e-mail folders, they are stored locally, and you cannot access these folders from anywhere except the computer on which you created them.
For these reasons,incoming mail servers are called POP servers or IMAP servers, depending on which protocol is used
To use a real-world analogy, MTAs act as the post office (the sorting area and mail carrier, which handle message transportation).
while MDAs act as mailboxes, which store messages (as much as their volume will allow) until the recipients check the box.
This means that it is not necessary for recipients to be connected in order for them to be sent email.
To keep everyone from checking other users' emails, MDA is protected by a user name called a login and by a password.
Retrieving mail is done using a software program called an MUA (Mail User Agent).
When the MUA is a program installed on the user's system, it is called an email client (such as Mozilla Thunderbird, Microsoft Outlook, Eudora Mail, Incredimail or Lotus Notes).
When it is a web interface used for interacting with the incoming mail server, it is called webmail.